Sign In: Start by signing in to your management portal using your credentials.
Open Your Store Page: On your Account Dashboard, locate and click on the tile for your store. This will open your store page within the portal.
Access Orders: Click on the "Orders" tile to proceed.
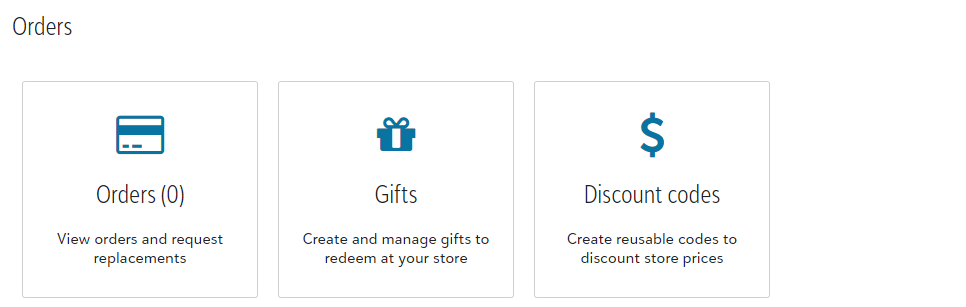
Export the Statement: In the "Orders" section, click on the "Export" drop-down menu. Select the "Download statement" option from the menu.
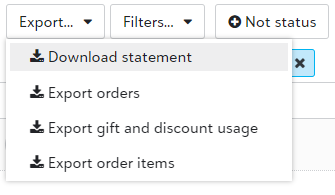
Set the Date Range: Choose the date range for the statement. You can set a specific range or select one of the predefined options: last month, this month, last quarter, or this quarter. Note that account invoices reflect your store's order activity from the previous month.
Generate the Statement: After setting the desired date range, click the blue "Generate Statement" button. The statement will appear on your screen.

Download the Statement: To save the statement, click the blue "Download PDF" button.
Review Your Statement: At the bottom of the statement, you will find details including:
- Incoming Balance: The store's balance at the beginning of the specified date range.
- Total Profit: The total profit earned during the specified date range.
- Total Charge: The total charges incurred during the specified date range.
- Ending Balance: The store's balance at the end of the specified date range.