Points Stores assign a point value to each product. Customers will receive a gift code with a points balance, rather than a cash balance. The point values shown here reflect the final sales price assigned to the product, rounded to the nearest dollar.
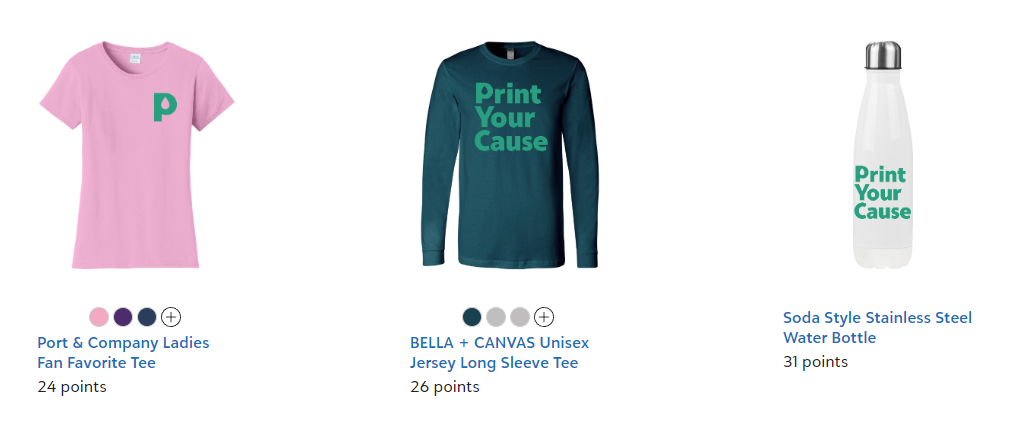.png)
.png)
To change the point value of a product, navigate to the Products section of your store page. Click the check box next to the product(s) that you would like to assign a new point value. Select the "Set Sales Price Markup for Product" button near the bottom of the screen. 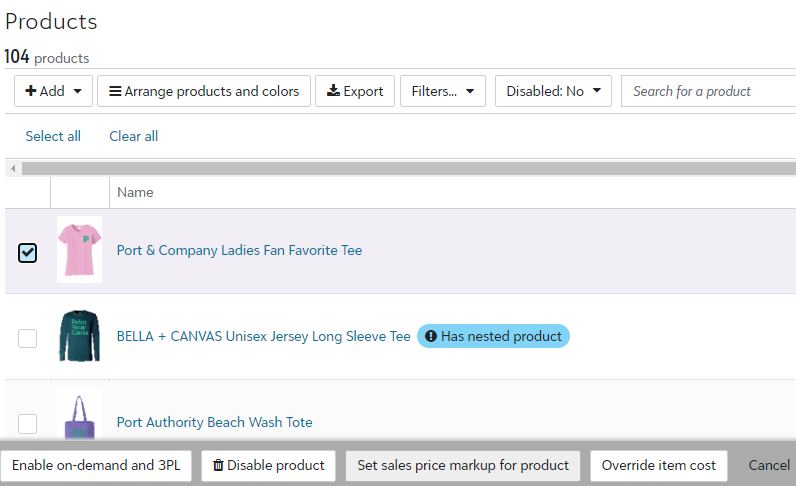.png)
Then, assign a new mark up. The price shown as the Sale Price will show as the points value on the live store.
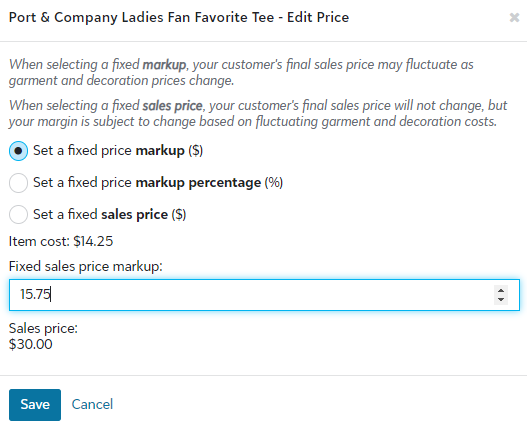.png)
After you have set the desired points value for each product, you're ready to send to gift codes to your customers! To send a gift code, navigate to the Gifts section of your store page. Select the "Create Gifts" button near the top left side of the screen.
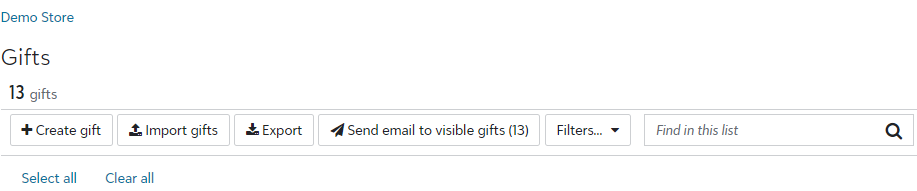.png)
Select "Gift Card with Point Balance" from the Gift Types and complete the form. Click the "Save" button at the bottom of the form to save the gifts.
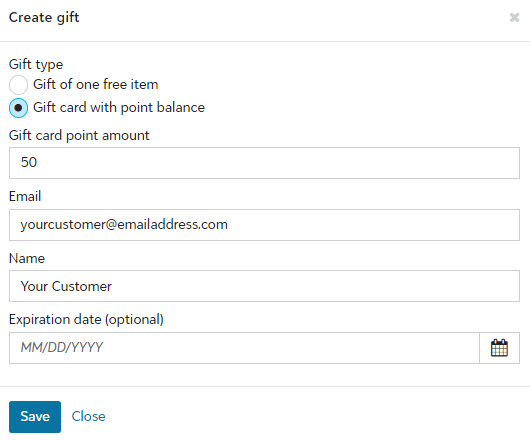.png)
After saving the gifts, select the "Send Email to Visible Gifts" button from the menu bar near the top of the page.
.png)
Before the gifts are sent, you may add a personalized message that will be included in the email to your customers. This is optional. Click the "Send Emails" button at the bottom of the form to send your gift codes!
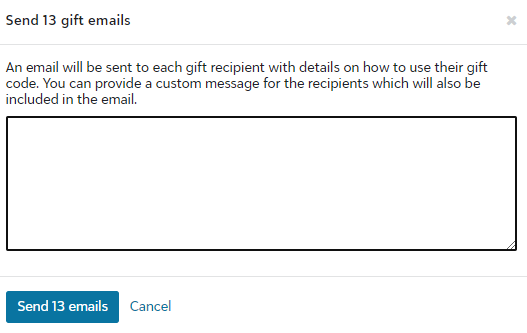.png)
Congratulations! You have created a Points Store and sent gift codes to your customers!