First, you will need to create a spreadsheet with the following headers:
-
- CustomOrderId
- CustomShipmentId
- CampaignProductId
- ProductColor
- ProductSize
- Quantity
- ShippingAddress_Name
- ShippingAddress_AddressLine1
- ShippingAddress_City
- ShippingAddress_State
- ShippingAddress_PostalCode
- ShippingAddress_Country
- CustomerEmailAddress
- OrderConfirmationEmailAddress
- ShipmentConfirmationEmailAddress
- Priority
- Quality
Or copy and past the following into your spreadsheet:
| CustomOrderId | CustomShipmentId | CampaignProductId | ProductColor | ProductSize | Quantity | ShippingAddress_Name | ShippingAddress_AddressLine1 | ShippingAddress_City | ShippingAddress_State | ShippingAddress_PostalCode | ShippingAddress_Country | CustomerEmailAddress | OrderConfirmationEmailAddress | ShipmentConfirmationEmailAddress | Priority | Quality |
Then, you will need to complete the spreadsheet.
The first column, CustomOrderId, is required. Each order in the CSV must have a unique identifier, but can be anything you like.

The second column, CustomShipmentId, is optional. This field can be filled in with a unique identifier. The system may generate these fields if left blank.
To find the CampaignProductId, go to the Products section of the management portal.
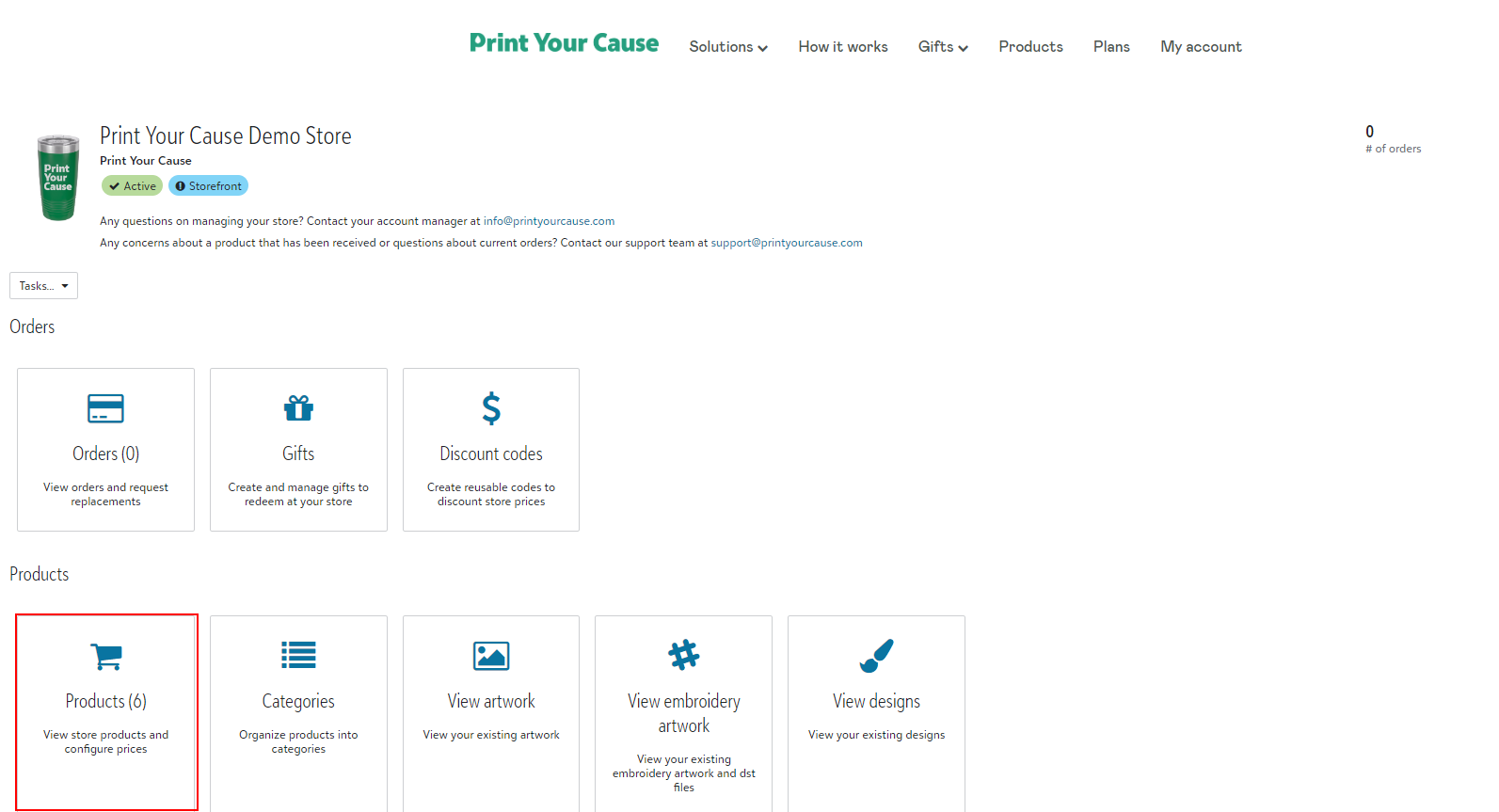
Click the product name link that you want to add to your spreadsheet.
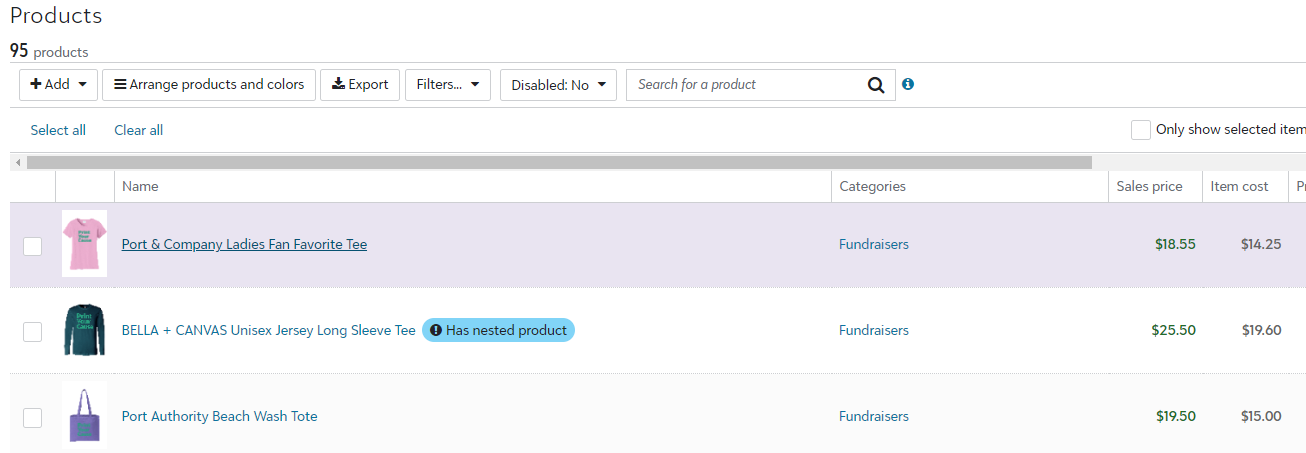.png)
On the product page, click on the URL. Highlight the last section of the URL and copy and paste it into your spreadsheet.
.png)
.png)
The ProductColor can be found on the product page on the right side of the page. Add your desired color name to the spreadsheet.
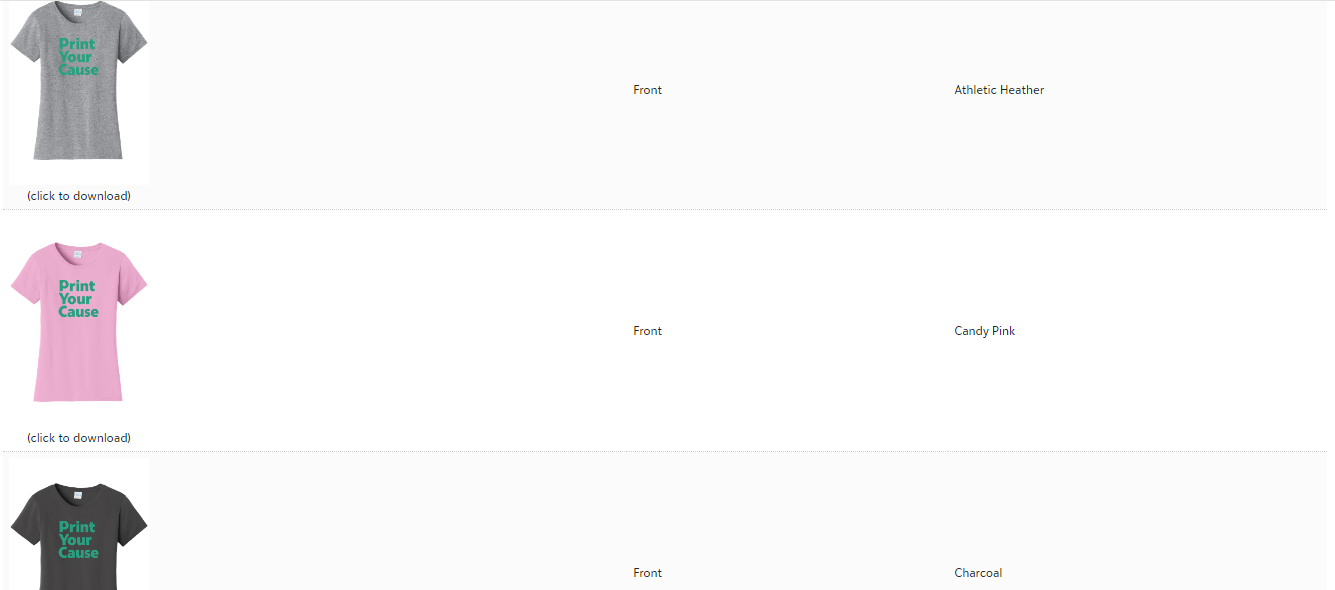.png)
.png)
The ProductSize options can be found in our catalog. To find the desired product in the catalog, select the catalog product link located beneath the product name near the top of the page. This will bring you to the catalog listing and will show the available sizes for that product. Add your ProductSize to the spreadsheet.
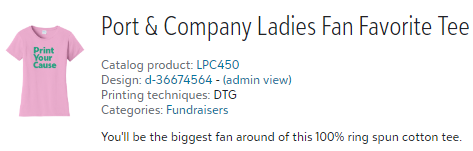.png)
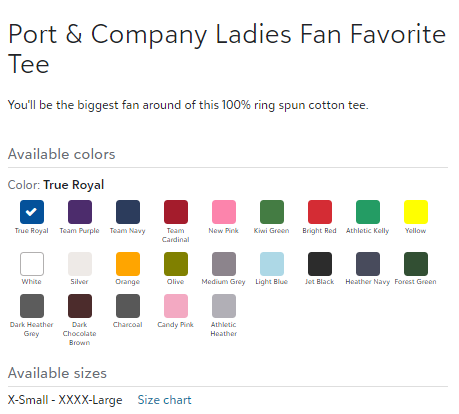.png)
.png)
Add your desired Quantity to the spreadsheet.
.png)
The next few columns will be for the address you want your order to be delivered to. You will add the shipping details as follows: ShippingAddress_Name, ShippingAddress_AddressLine1, ShippingAddress_City, ShippingAddress_State, ShippingAddress_PostalCode, ShippingAddress_Country.
.png)
Next, add your email address to the CustomerEmailAddress field. The customer email address will only be used to contact the order recipient if there is an issue with the order (ie. incorrect shipping address or item out of stock).
Then add an email address to the OrderConfirmationEmailAddress and ShipmentConfirmationEmailAddress fields. These email addresses will receive automated notications regarding the order's progress in production.
.png)
To complete the spreadsheet, add your Priority and Quality. Priority will be 10 and Quality will be Superior.
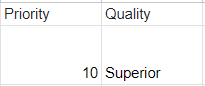.png)
The last step is to export your file as a CSV or Comma Separated Values file. You can do this in most spreadsheet apps by going to File and selecting Export or Download. Select CSV as the file type and save the file.
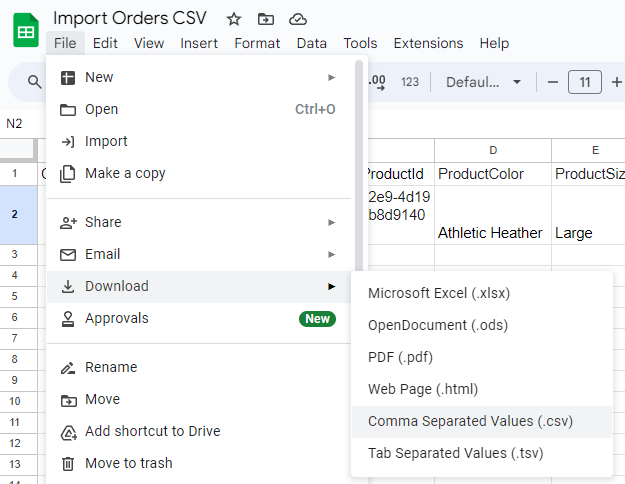.png)
Congratulations! Your CSV file is complete. For step by step directions on uploading your CSV file to your account, check out this article!