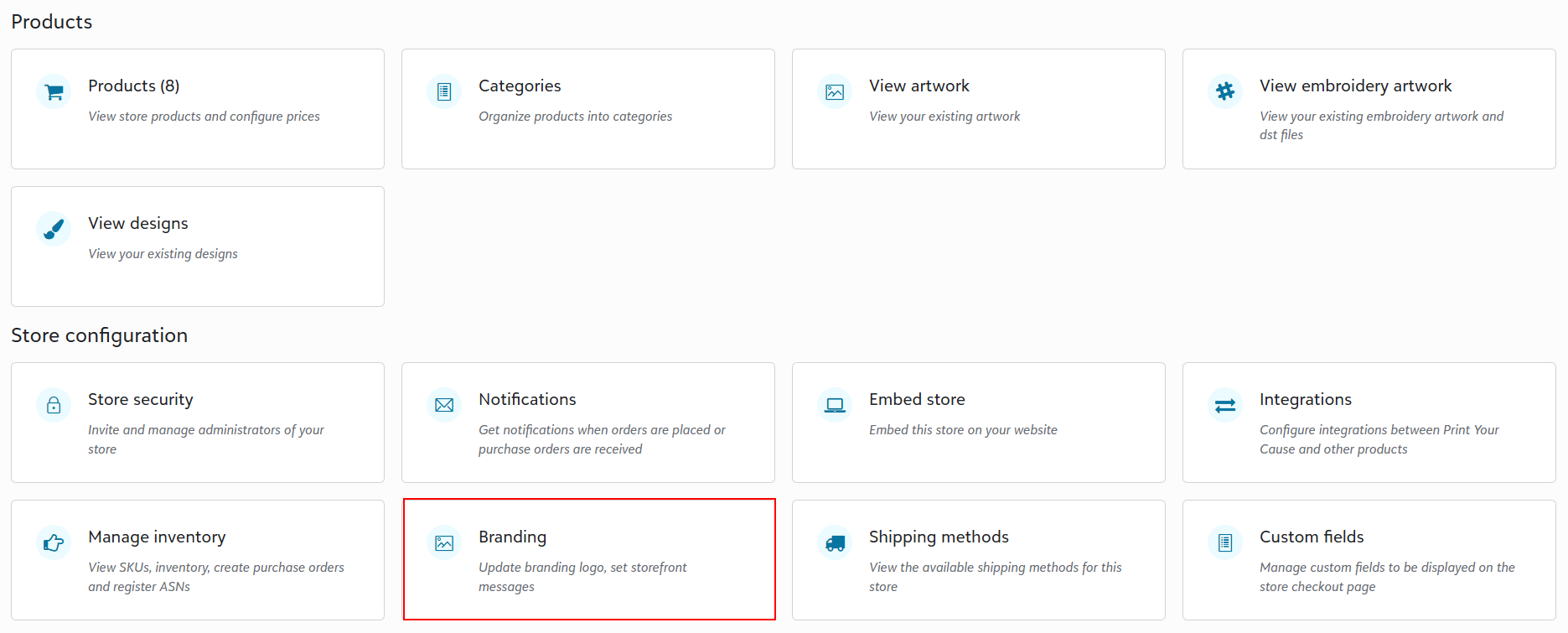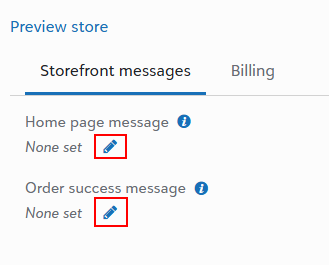1. Access the Branding Section
- Log in to the management portal.
- Navigate to your store page.
- Scroll down to the Store Configuration section.
- Click on the "Branding" tile to start customizing.
2. Customize Storefront Messages
In the Storefront messages section, personalize the messages displayed on your store’s pages:
- Toggle to the Storefront messages section.
- Click the pencil icon below Home page message to add or edit the message displayed on your storefront’s home page.
- To add a link to the storefront message use the following syntax: [text you want displayed on the page in square brackets](URL in parenthesis directly after with no spaces)
-
[title](https://www.example.com)
- Click the pencil icon below Order success message to customize the message shown on the order success page after a purchase.
3. Configure Billing and Email Settings
In the Billing section, adjust billing details and email notifications:
- Toggle to the Billing section.
- Click the pencil icon below Stripe billing description to modify the custom billing description prefix for each Stripe charge. This prefix will appear on your customers' bank statements.
- Click the pencil icon below Custom email message to personalize the email sent to customers when their order is successfully placed.

If you have any questions or need further assistance, please contact your dedicated account manager.
For complete store branding and white labeling capabilities, a Premium subscription is required.